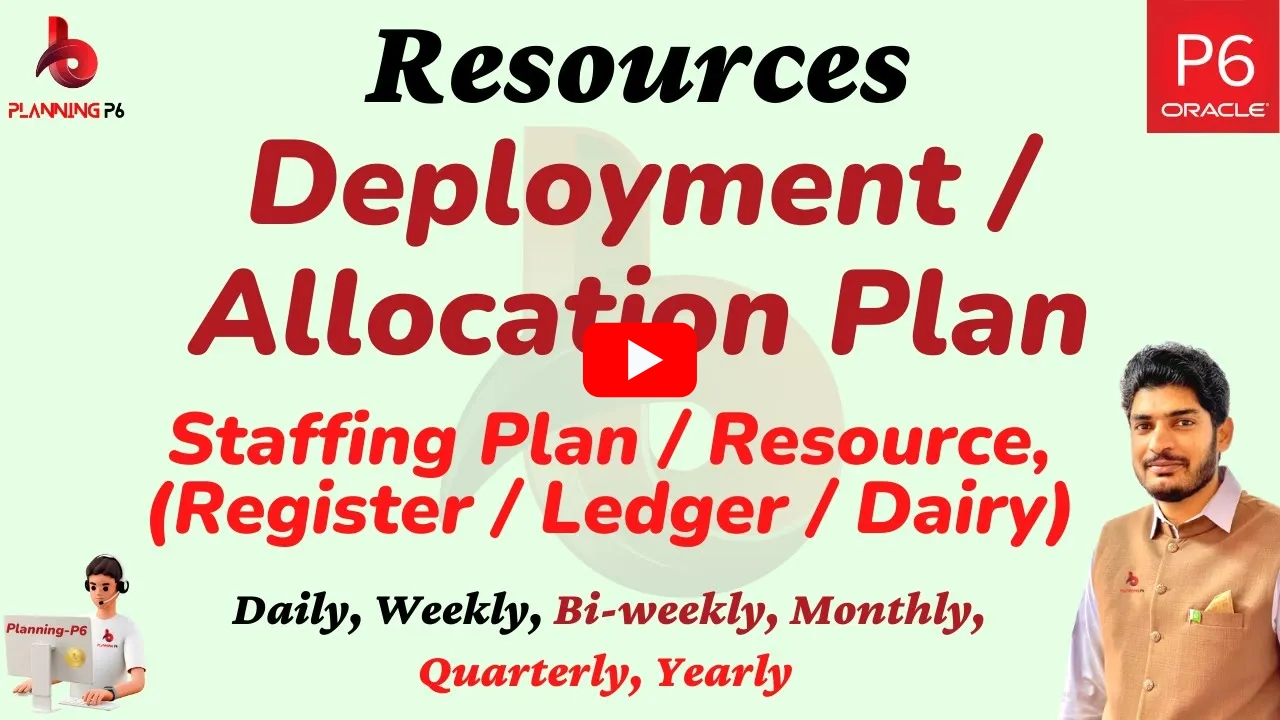WHAT YOU’LL LEARN/SEARCH TITLES
- How to Calculate Overall Project Percentage Completion in Primavera P6 with Physical Percent Complete
- Primavera P6: Tracking Project Progress with Physical Percent Complete
- Understanding and Calculating Overall Project Progress in P6
- Mastering Physical Percent Complete in Primavera P6: A Step-by-Step Guide
- Calculating Project Percentage Completion in P6: A Comprehensive Tutorial
- How to View Overall Project Percentage in WBS Level with Physical Percent Complete in P6
- Primavera P6: Leveraging Physical Percent Complete for Accurate Project Tracking
- Optimizing Project Progress Tracking with Physical Percent Complete in P6
- P6 Tutorial: Calculating Overall Project Percentage with Physical Percent Complete
- Best Practices for Tracking Project Progress with Physical Percent Complete in P6
- Overall Progress at WBS Level by Choosing Physical Percent complete
DESCRIPTION
Primavera P6 does not currently offer a built-in function to directly roll up physical percent complete values to the Work Breakdown Structure (WBS) or project level. This limitation stems from the software’s current design.
To address this constraint, you may consider using external tools like Excel or other specialized software. However, for those who prefer to work within Primavera P6, we have outlined a few alternative methods below. Please evaluate these options and select the approach that best aligns with your specific project requirements and preferences.
METHOD-01: Show Performance Percent Column
METHOD-02: Create WBS Summary Activities
WBS Summary Activities
To view the overall project percentage at the WBS level when using physical percent complete, you’ll need to Create WBS Summary Activities. Here’s how:
Create WBS Summary Activities:
- In the Projects view, highlight the project and select “Calculations” from the “Details” menu.
- Create a WBS Summary activity for each section of your WBS.
- Change the Activity Type to “WBS Summary” and the Duration Type to “Physical.”
Add Steps to WBS Summary Activities:
- Add steps to each WBS Summary activity to represent the key milestones or deliverables within that section of the WBS.
- Assign a weight to each step, reflecting its contribution to the overall completion of the WBS element.
Enter Physical Percent Complete for Steps:
- Manually enter the physical percent complete for each step within the WBS Summary activities.
View Overall Project Percentage:
- The overall project percentage will be calculated based on the weighted average of the physical percent complete values of the WBS Summary activities.
- You can view this percentage in the “Performance % Complete” column of the project summary.
Note:
- This method provides a more accurate representation of the overall project progress, especially for complex projects with multiple work packages and deliverables.
- Ensure that the weights assigned to the steps within each WBS Summary activity accurately reflect their relative importance.
- Regularly update the physical percent complete values for the steps to keep the overall project percentage up-to-date.
METHOD-03: Activity Steps
To effectively structure and manage complex scenarios, consider incorporating activity steps. By establishing a primary activity and subsequently defining sub-activities beneath it, you can create a hierarchical breakdown. This approach allows for granular control, enabling the assignment of specific weights to each activity and its sub-activities. Moreover, you have the flexibility to add or modify as many activity steps as required, fostering adaptability and refinement. Leveraging the full potential of Primavera P6 features can further enhance this process, providing comprehensive reporting capabilities and streamlining overall management. please refer to the following PlanningP6 tutorial.
BEST PRACTICES
The best practices for updating project schedules in Primavera P6 are detailed in our tutorial, “How to Update Progress in Primavera P6.” We recommend adding relevant columns to the Activities window, such as “Activity % Complete.” This column should be updated regularly to reflect the actual progress of each activity. It is crucial to ensure that the “Percentage Complete Type” is consistently set to either “Physical,” “Units,” or “Duration.” By adhering to these guidelines, you can maintain accurate and up-to-date project schedules. Please refer to the following PlanningP6 tutorial:
CONCLUSION
In conclusion, we strongly recommend pursuing the first option, as it aligns with industry best practices and offers the most effective approach. We encourage you to carefully examine the roll-up progress and, if you encounter any further difficulties, please do not hesitate to contact the Planning P6 support team.
PLANNING P6 TUTORIALS
How to do Earned Values setting admin preferences of primavera p6 | performance percent complete p6
How to do Earned Values setting admin preferences of primavera p6 | Estimate to Complete primavera