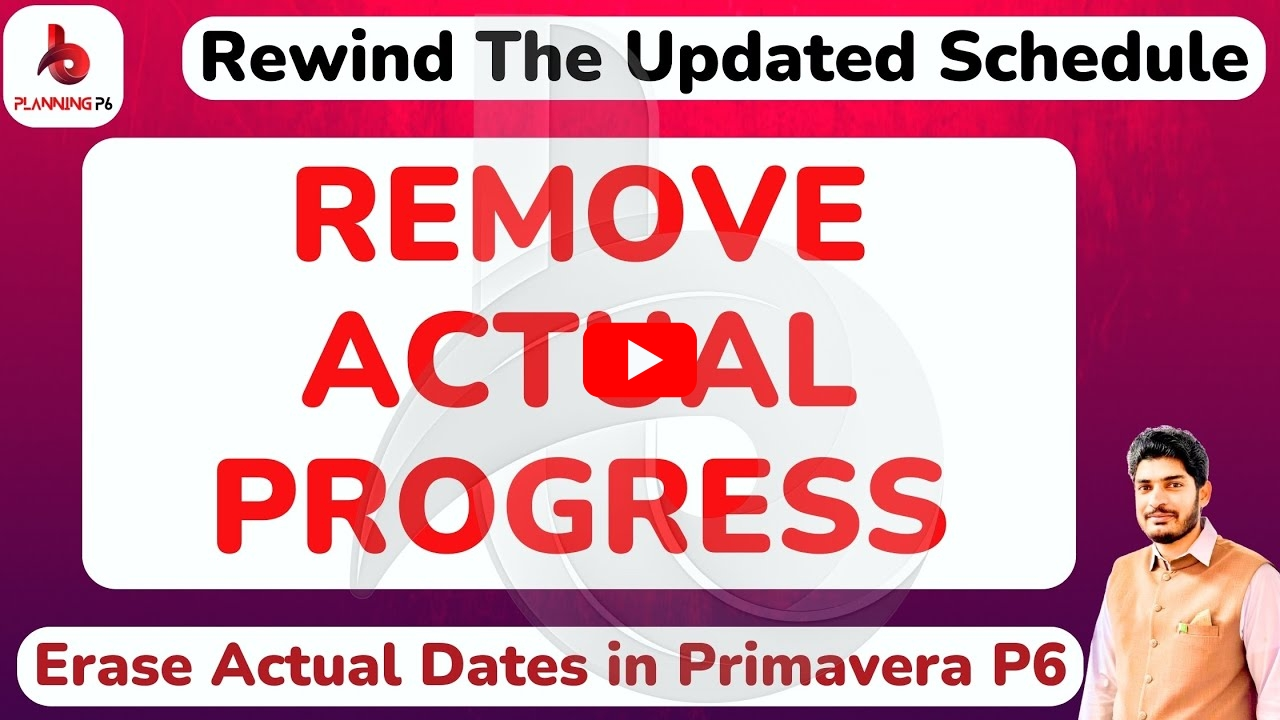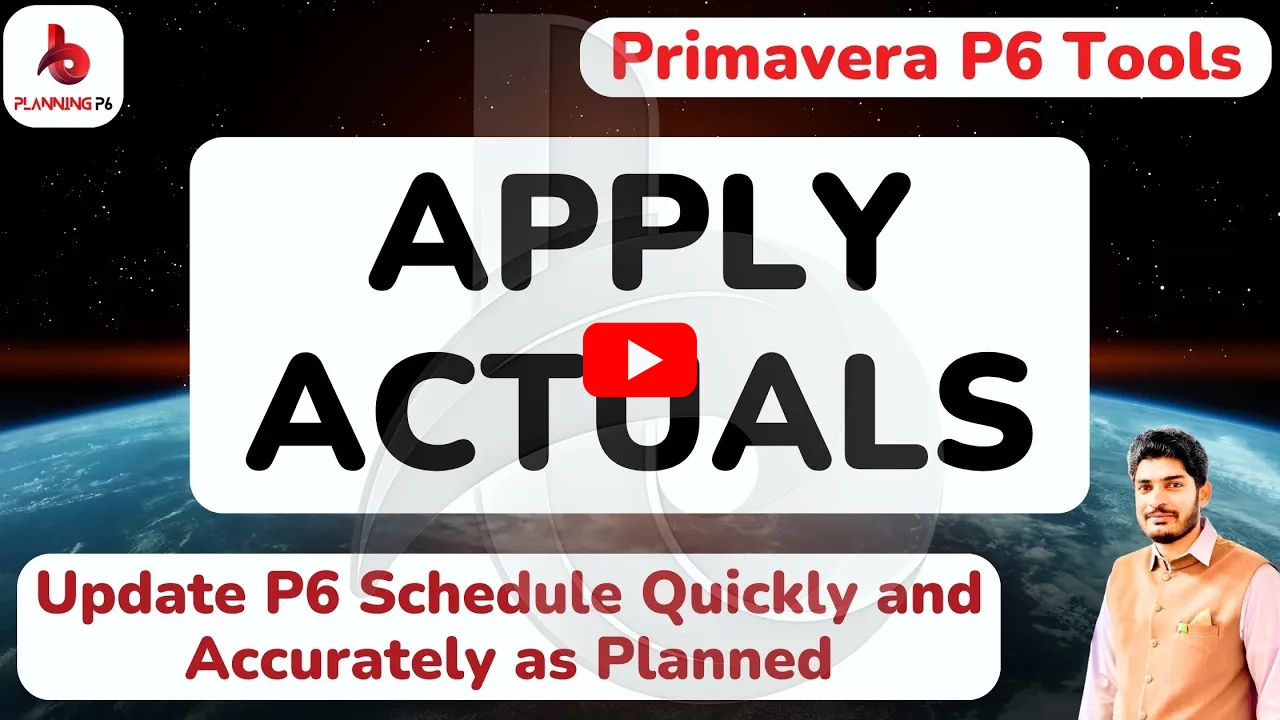WHAT YOU’LL LEARN/SEARCH TITLES
- How to Track Planned vs Actual Progress in MS Project
- Step-by-Step Guide to Comparing Planned vs Actual Percentage Complete in MS Project
- Tracking Planned Completion vs Actual Completion in Microsoft Project
- How to Monitor Planned vs Actual Percent Complete in MS Project
- How to Calculate and Track Progress with Planned vs Actual Percentages in MS Project
- Mastering Planned vs Actual Tracking in Microsoft Project: A Complete Guide
- Best Practices for Monitoring Planned vs Actual Percent Complete in MS Project
- How to Use MS Project to Compare Planned vs Actual Project Completion
- How to Track Project Progress and Deviations in MS Project (Planned vs Actual)
- Understanding Planned vs Actual Percent Complete in Microsoft Project for Effective Tracking
DESCRIPTION
Tracking Planned Percentage Complete (also known as Baseline Progress) versus Actual Percentage Complete is crucial for project managers to monitor the progress of their projects, compare them against initial plans, and ensure they are on track. Microsoft Project provides powerful tools for tracking and comparing these values effectively.
Here’s a comprehensive guide on how to set up and track the Planned Percentage Complete vs Actual Percentage Complete in MS Project:
A- SET A BASELINE (PLANNED PROGRESS)
Steps to Set a Baseline:
- Go to the Project tab.
- In the Schedule group, click on Set Baseline.
- Choose Set Baseline again from the dropdown.
- Select Baseline (for the entire project or a specific range of tasks).
- Click OK.
B- ENTER ACTUAL PROGRESS (ACTUAL PERCENTAGE COMPLETE)
Steps to Update Actual Progress:
- In the Gantt Chart view, select the task that is being worked on.
- In the Task Information dialog, update the Actual Start and Actual Finish dates (if the task has started or completed).
- In the Tracking Gantt view, select the task.
- In the Task Information window, find the field Actual % Complete.
- Manually update the value (e.g., 50% for half-done tasks).
- Alternatively, if your project is in progress, MS Project will calculate the actual progress based on the work completed (this can be entered in Actual Work and Remaining Work).
- If tasks have not been completed in full, you can also input values for Actual Work (the hours worked so far) and Remaining Work (the remaining hours).
- MS Project will automatically calculate the Actual % Complete based on these inputs.
C- VIEW AND COMPARE PLANNED VS ACTUAL PROGRESS
Steps to Compare:
- In the Gantt Chart view, you can add custom columns to see both Planned % Complete (Baseline) and Actual % Complete.
- Right-click on a column header (such as Task Name), and select Insert Column.
- Choose % Complete for actual progress and Baseline % Complete for planned progress.
- In the Tracking Gantt view, you will also see Planned Progress (shown as baseline bars) and Actual Progress (shown as actual bars) on the same Gantt chart.
- The baseline bars represent the Planned Percentage Complete, while the actual bars represent the Actual Percentage Complete.
- This visual comparison helps identify delays or acceleration in the project timeline.
- Switch to the Tracking Table by going to the View tab and selecting Tracking Table.
- This table provides columns for % Complete, Baseline % Complete, Actual Start, and Actual Finish, allowing easy comparison of planned vs actual progress.
D- ANALYZE VARIANCES
Key Metrics for Analysis:
1- Schedule Variance (SV):
Measures how much ahead or behind the project is compared to the baseline.
Formula: SV = BCWP (Budgeted Cost of Work Performed) – BCWS (Budgeted Cost of Work Scheduled)
2- Percent Complete Variance:
- The difference between Planned % Complete (Baseline) and Actual % Complete shows how much progress has been made compared to the planned progress.
- If the actual completion is higher than the planned, the project is ahead of schedule. If the actual completion is lower, the project is behind schedule.
E- GENERATE REPORTS FOR TRACKING
MS Project allows you to create various reports to visualize and analyze planned vs actual progress.
Steps to Generate Reports:
1- Go to the Report Tab:
- Click on the Report tab.
- Choose from available Project Reports such as Progress, Variance, or Tasks.
2- Custom Reports:
- You can also create custom reports by selecting New Report.
- Customize your report to include details about Planned Percentage Complete vs Actual Percentage Complete, along with task details and performance metrics.
F- UPDATE PROGRESS REGULARLY
It’s important to update progress regularly to keep track of any changes to the schedule. Frequent updates ensure that any variances are captured early, allowing you to take corrective action before delays escalate.
CONCLUSION
Tracking Planned Percentage Complete vs Actual Percentage Complete in MS Project is an essential practice for effective project monitoring and control. By setting a baseline, regularly updating actual progress, and comparing these values using built-in views and reports, you can stay informed about your project’s performance, identify variances, and make data-driven decisions to keep the project on track. Regular progress updates, combined with an accurate baseline, help project managers forecast future project trends, allocate resources effectively, and meet project objectives on time.
STREAMLINING WORKFLOW: INTEGRATING MICROSOFT PROJECT AND PRIMAVERA P6 FOR EFFICIENT DATA MANAGEMENT
The second solution involves recognizing the limitations of Microsoft Project, particularly its lack of advanced features, which often necessitate manual effort to complete various tasks. To optimize workflow and reduce manual work, it is more efficient to use Primavera P6 or similar tools, which offer more robust functionality. For example, if adjustments are required in Primavera P6, you can make the necessary changes and then export the project data, as outlined in the tutorial below. This method simplifies the process of transferring and migrating data back and forth between Microsoft Project and Primavera P6. Furthermore, both tools can be integrated, allowing updates from Microsoft Project to be imported into Primavera P6 and vice versa. While Microsoft Project relies heavily on manual calculations and formula-based inputs, Primavera P6 provides a more advanced, user-friendly environment, enabling users to complete tasks within an hour. In contrast, Microsoft Project typically requires seven to eight hours of training to become proficient. This integration and workflow optimization allow for greater efficiency and time savings.
ADDITIONAL RESOURCES
For a comprehensive understanding, we recommend exploring our dedicated tutorials on Primavera P6 relationships. These tutorials are accessible through our Planning P6 Tutorials Dictionary (REV-003). Simply search for keywords like “relationship” or “Primavera P6 integration” to access relevant content.